Warning: Undefined array key 4 in /home/dsuga/d-suga.com/public_html/wp/wp-content/themes/jstork_custom/functions.php on line 299
例えば矢印を出したい時に、「やじるし」と打つとやたらと絵文字が表示されて邪魔。
Macに搭載されている『ことえり』では絵文字をOFFにできない模様。
目次
Google日本語入力をインストールする
解決策として『Google日本語入力』をインストールすることにしました。
すでにWindowsでは使用しており、標準の『Microsoft IME』とは比べ物にならないくらい変換精度が良いです。
1.インストール
以下サイトからダウンロードします。
ダウンロードURL:Google 日本語入力 – Google
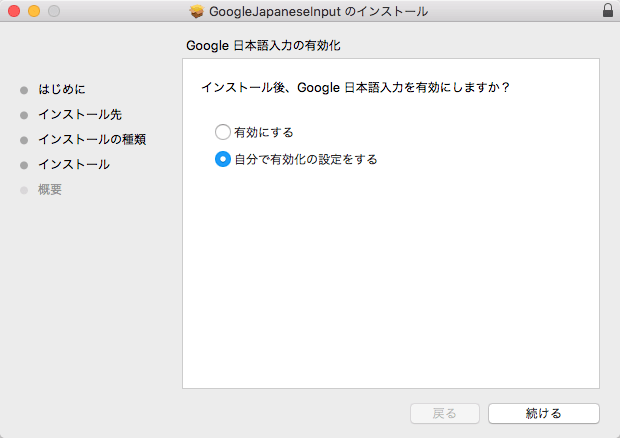
最後に「インストール後、Google日本語入力を有効にしますか?」の項目で、
「有効にする」または「自分で有効化の設定をする」と訊かれるので、「自分で有効化の設定をする」を選択します。
詳しくは後述しますが、「有効にする」を選択したところ、無条件ですべての入力ソースがONになってしまいました。
2.ことえりをOFF、Google日本語入力をONにする
Google日本語入力をONにする
画面右上の文字入力アイコンをクリックし、「キーボード環境設定を開く」を押します。
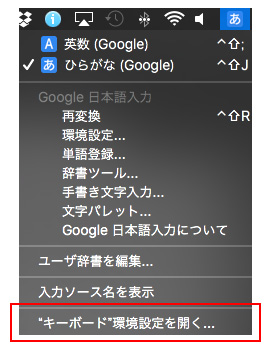
「入力ソース」タブの左下にある、「+(プラスボタン)」を押します。
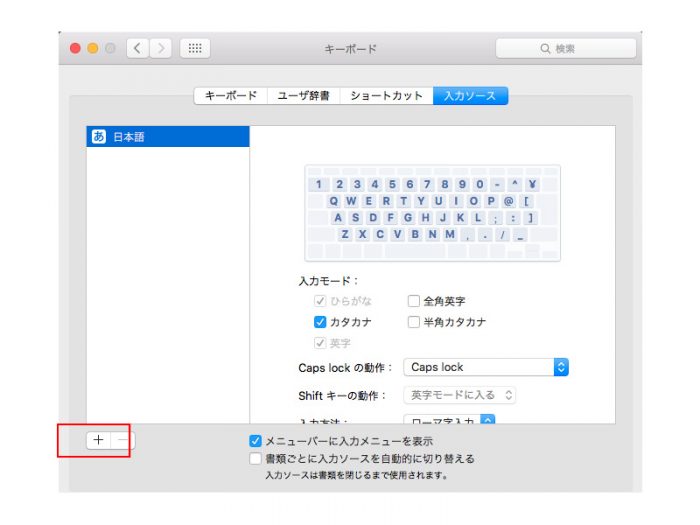
文字入力ソースを追加する画面が開きますので、「ひらがな(Google)」を選択し、右下の「追加」を押します。
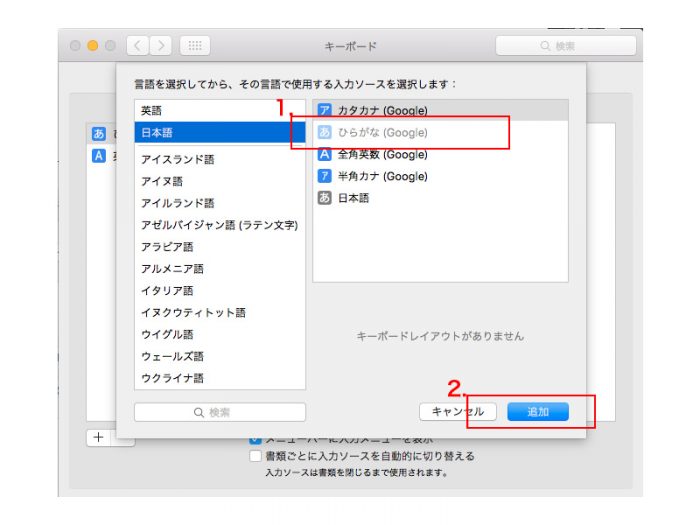
これでGoogle日本語入力が使えるようになります。
最低限、「ひらがな(Google)」と「英数(Google)」があればOKです。
※インストール時に「自分で有効化の設定をする」を選択すると、すべてのGoogle入力ソースがONになり、オフにできませんでした。(上記:インストール参照)
ことえりをOFFにする
「ことえり」をOFFにします。
標準で入っている入力ソースを選択し、画面左下の「−(マイナスボタン)」を押します。
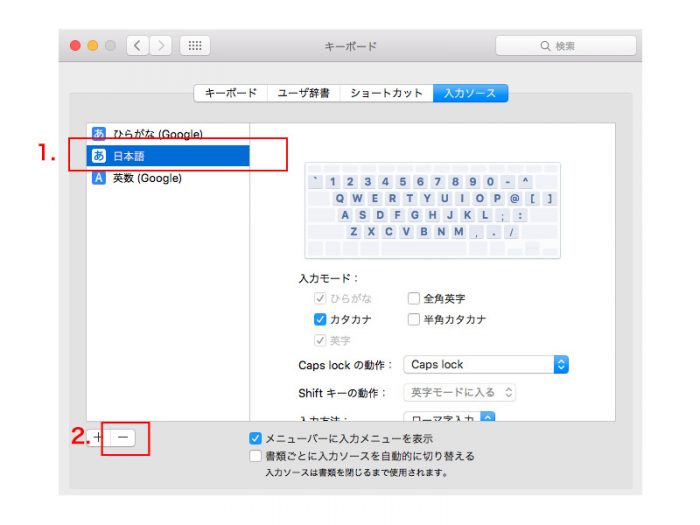
絵文字をOFFにする
再び画面右上から文字入力アイコンをクリック。
「Google日本語入力」の下にある「環境設定」を押します。
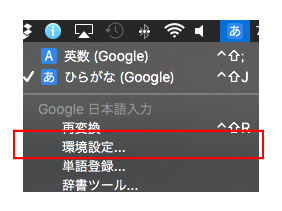
絵文字や顔文字など不要なもののチェックを外します。

余分な絵文字などが候補に表示されなくなりました。
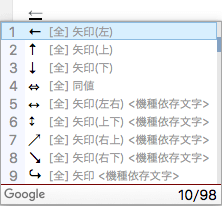
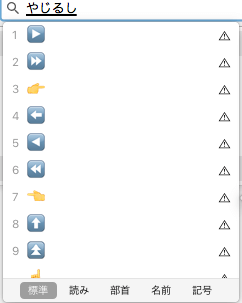


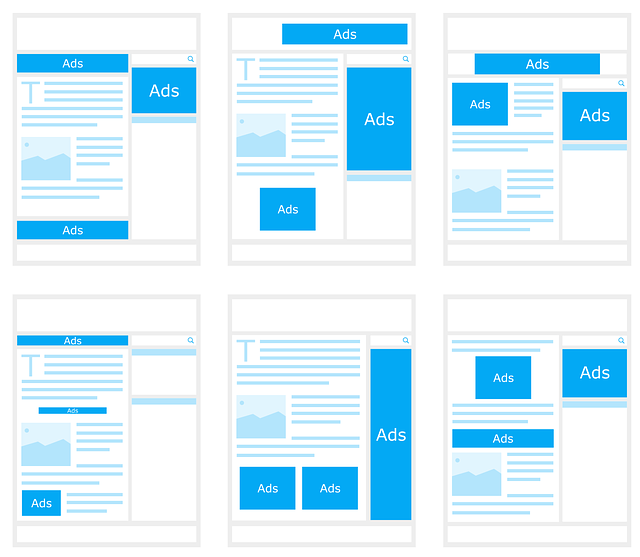
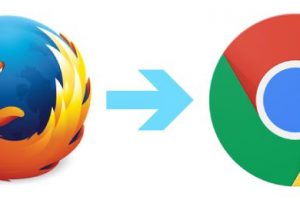

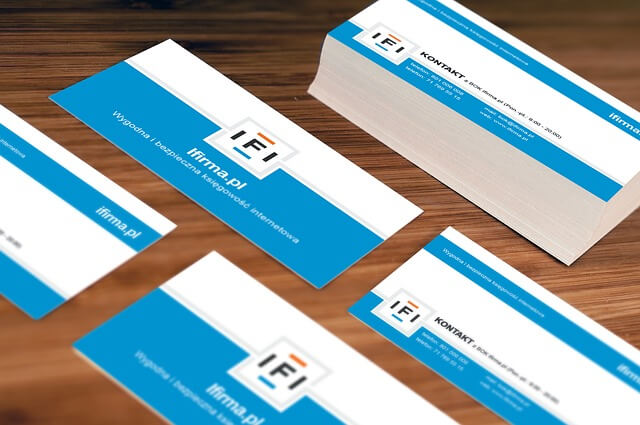
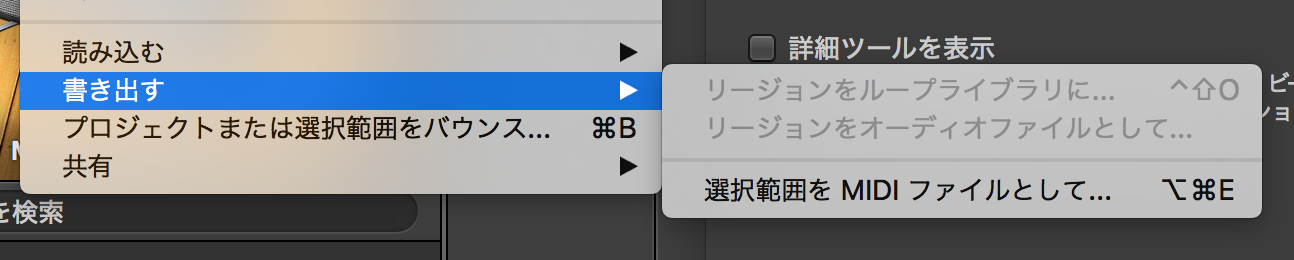

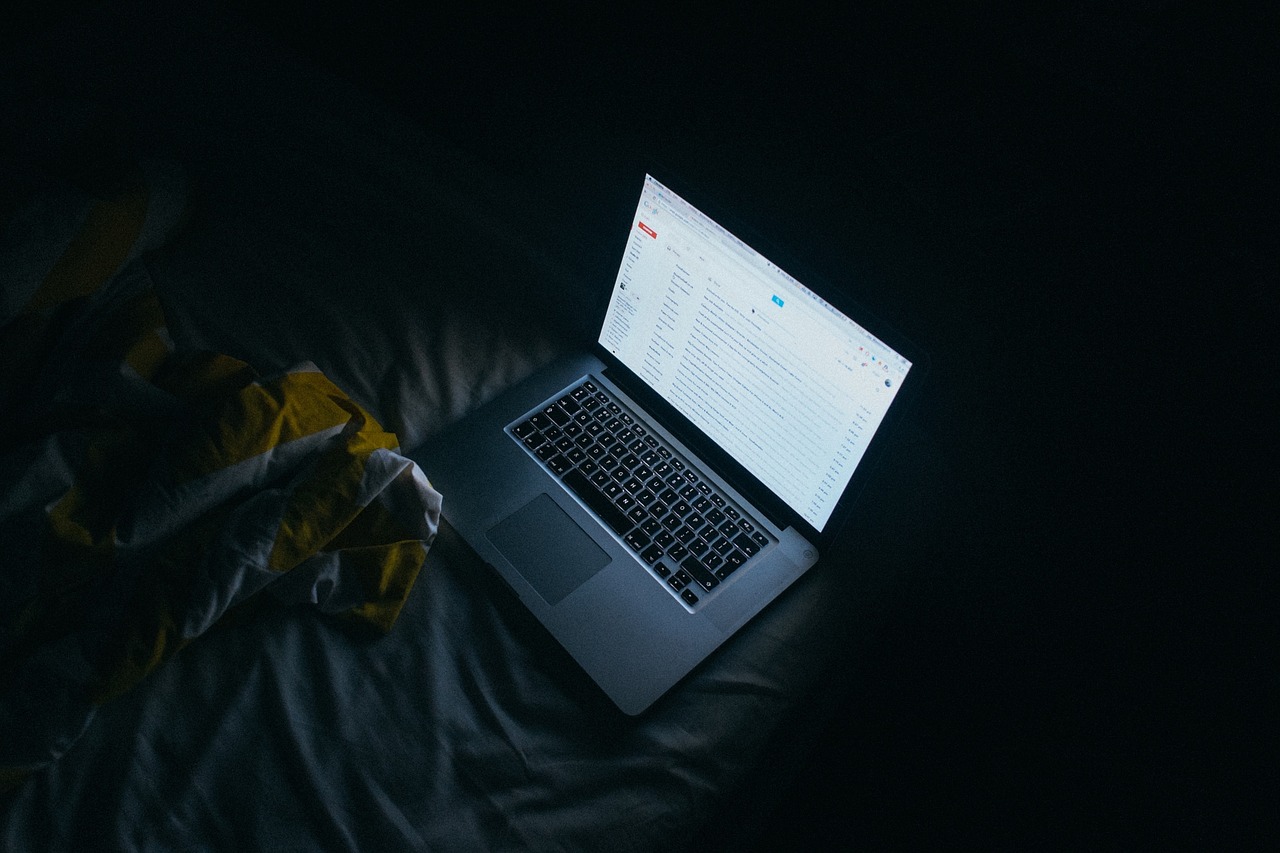
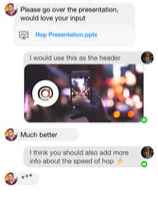









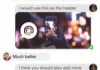

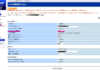
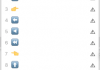







コメントを残す